Готово, тиснемо на «ОК». Якщо служба у Вас вже запущена, обов'язково включіть для неї автоматичний тип запуску, як показано на малюнку вище. За замовчуванням тип запуску цієї служби встановлений «Вручну».
Всі, зі службами ми закінчили. Тепер нам необхідно імпортувати створений раніше список (який ми попередньо назвали blockmailru.xml) у AppLocker. Для цього знову відкриваємо:
Панель управління - Адміністрування - Локальна політика безпеки.
Шукаємо: Політики управління додатками - AppLocker.
Тиснемо правою кнопкою миші на AppLocker і вибираємо «Імпортувати політику ...«. Після чого, в відкрилися вікні потрібно вказати на створений нами файл blockmailru.xml і відкрити його. Система видасть запит на зміну політики і повідомить, що всі попередні правила політики будуть замінені. Погоджуємося. Все. Основна частина роботи проведена. У «Виконувані правила» Ви побачите таку картину:
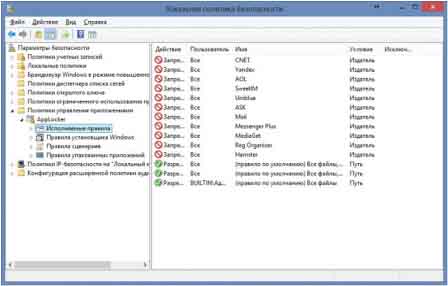
Важливий момент! На скріншоті цього правила немає , але в правилах є пункт: Дозволити - Всі - D: \ Portable Soft \ * . У вас його спочатку не буде . Це правило говорить про наступне : дозволений запуск будь-яким користувачем і будь-якої програми з папки Portable Soft , розташованої в корені диска D. Для чого це потрібно? Як випливає з назви папки , в першу чергу це правило необхідно , для запуску портативних програм (тобто які запускаються без установки) . Або ж , наприклад , для дозволу установки тих програм , інсталятори яких , Ви помістіть в цю папку ( наприклад , я синові своєї сестри закинув в цю папку всі ігри з диска Alawar , щоб їх установка не блокувати , і він міг їх самостійно встановлювати , без введення адміністративного пароля ) .
Вам теж необхідно включити таке правило . Робиться це дуже просто. Створіть папку , де Вам зручніше ( хоч на робочому столі ) , назвіть її як-небудь (по типу « Portable » ) , і помістіть в неї все portable -програми та інсталятори, яким Ви довіряєте. Далі , ще раз відкриваємо (якщо закрили) : Панель управління - Адміністрування - Локальна політика безпеки - Політики управління додатками - AppLocker . На « Виконувані правила» тиснемо правою кнопкою миші і вибираємо « Створити нове правило ... ». Там все просто: тиснемо « далі» , ще « далі» , потім ставимо галочку «Шлях » , знову « далі» і « Огляд папок". Відкриється вікно , в якому потрібно буде вказати ту саму папку і знову « далі» , « далі» , і на кінцевому етапі « створити ». Правило створено . Насправді все простіше простого. До того ж , при створенні , або редагуванні таких правил можна вказати винятки , дозволяти або блокувати шляхи (папки ) , видавців і т.д.
Теж саме потрібно зробити для таких програм, які встановлюються не в Program Files, а наприклад, в C: \ Users \ ім'я користувача \ AppData \ Local \ Apps \. Загалом, якщо після внесених налаштувань у Вас не запускається якась програма, додайте в правила її місце розташування. Аналогічно тому, як ми додавали дозволу для папки «Portable»

